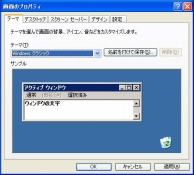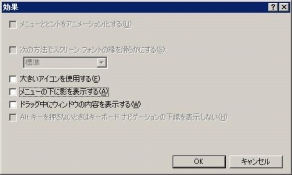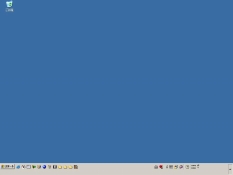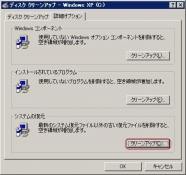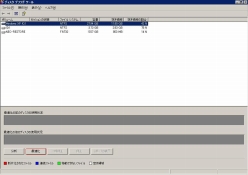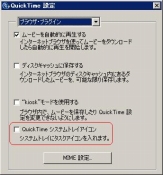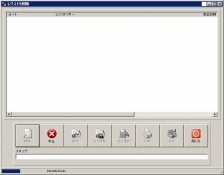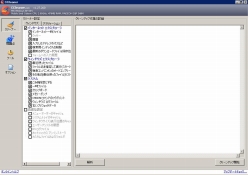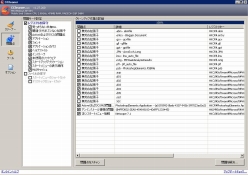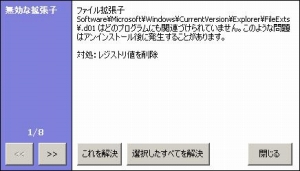じゃが島を快適にプレイする
じゃが島はプレイする環境によって速さ(強さ)が大きく変わってきます。
ここではより良い環境でじゃが島をプレイする為にできることを書いています。
ただ、ここに書いているものは、あくまで「私の場合」です。私の環境以外で下記の事を実行しても、じゃが島が軽くなるという保障は一切ありません。
実行した事により、かえって遅くなったという人も存在します。怖いです。
更にパソコン内の深い所の設定をする場合もある為、最悪、本当に最悪PCが起動できなくなる場合もあります。
ですので、以下に書いてあることを実行する場合は「自己責任」でお願いします。責任取れないです。
※危険度 は、その項目を実行する事により悪影響が出る可能性を表しています。
1:悪影響が出る可能性は非常に低い
2:悪影響が出る可能性は低い
3:悪影響が出る可能性がある
管理人の環境
PC:NEC LaVie LL750/7
OS:WindowsXP SP2 HomeEdition
CPU:Celeron 1.99G
メモリ:478M
アンチウィルス・ファイアーウォール:ウィルスバスター2007
高速化目次
※ 危険度 1
デスクトップ整理・クラシック表示ディスククリーンアップ
デフラグ
メモリの掃除
「じゃがが速くなる」と噂のソフトまとめ
※ 危険度 2
Win高速化PC+・常駐ソフトの常駐を切るEditMTU
※ 危険度 3
EasyCleaner
CCleaner
NTREGOPT
これはリスクもほぼ無く、確実に速くなる方法です。
更にデスクトップのアイコン、壁紙を無くす(減らす)ことにより、PC起動時のデスクトップが表示されるまでの待ち時間を短縮することが出来ます。
人によってはデスクトップの見た目が良くないと気が済まないこともあるようなので、その辺りは自分で判断して下さい。
まず、デスクトップ上のアイコンを整理します。
ショートカットは「スタート」メニューの中に置く、QuickLaunchに入れる、ランチャーソフトの中に入れる等の選択肢があります。
片付け終わった際に、ゴミ箱を含めずに3~4個に収めればいい感じです。
私はこんな風になりました。
大体こんな感じになればOKです。
次に壁紙を引っぺがします。
デスクトップ上で右クリック→プロパティ。
「デスクトップ」タブを開き、「背景」ボックスを一番上までスクロールさせ、「無し」をクリックし、「適用」をクリック。
これで壁紙は剥がれます。
次にWindowsをクラシック表示にします。デスクトップで右クリック→プロパティ。
「テーマ」のプルダウンメニューから「Windows クラシック」に変更。「適用」をクリック。
同じ手順で「スクリーセーバー」タブをクリック。
プルダウンメニューから「(なし)」を選択。適用。
同じ手順で「デザイン」タブをクリック。
「デザイン」タブの「効果」をクリック。
以上でデスクトップ整理は完了。
私はこんな感じになりました。
ずいぶんスッキリしましたね。
このデスクトップ整理だけでも、結構な高速化が望めます。
ディスクの中のゴミを一掃する機能です。そのまんまですね。
正直あまり効果は実感できないと思いますが、やらないよりはやった方が良いです。
マイコンピュータを開き、Cドライブを右クリック。「プロパティ」をクリック。
「ディスクのクリーンアップ」をクリック。
容量計算等が行われます。時間がかかるので、ゆっくり待ちましょう。
「詳細オプション」タブを開き「システムの復元」をクリーンアップします。
この「システムの復元」は、復元ポイントのある日付までOSの状態を戻す事が出来る、便利な機能です。
ですが、購入時の設定のままPCを使用していると、この復元ポイントだけで2G程の容量を使用してしまいます。
そこで、ここでは最新の復元ポイント以外を削除します。
古い復元ポイントを使用する機会はそんなに無いと思いますが、心配な人は削除しないでも良いです。
「システムの復元」の「クリーンアップ」をクリック。出てきたダイアログの「はい」を選択。
少し待つと復元ポイントの削除が完了します
「ディスククリーンアップ」タブに戻り、自分が削除してもいいと思った項目にチェックを入れます。
「消していいか分からない」物は消さない事をお勧めします。「古いファイルの圧縮」はチェックを外しておいて下さい。
クリーンアップが開始されるので、じっくりまったり待ってましょう。
クリーンアップが終わればこの項目はお終いです。
デフラグとはハードディスク内の空き領域を整理する機能です。
ハードディスク内のデータはしょっちゅう書き換えられているので、
空きスペースが途切れ途切れになってしまいます(断片化)。
すると、その途切れ途切れのスペースにデータを分けて収納する事になり、
その事によって処理の速度が落ちたり、ディスクが故障し易くなったりします。
その空きスペースを一つの場所にまとめ、データの整理を図ってくれるのが「デフラグ」です。
しかし、あんまり頻繁にやり過ぎると却って故障し易くなるとの話もあります。2ヶ月に1回ぐらいが妥当なところでしょうか。
ちなみに、デフラグ自体にかなりの時間(3~4時間?)がかかるので、時間がある時にやりましょう。
ディスククリーンアップと同じ手順でCドライブのプロパティを開きます。
「ツール」タブを開き、「最適化する」をクリック。
ディスクデフラグツールが開くので「分析」をクリック。
分析した結果、デフラグすべきかすべきで無いかが表示されるので、
最適化の必要が無い、と表示されればデフラグを実行する必要は無いでしょう。
もし最適化する必要があるのならば、最適化をクリック。そのまま数時間放置です。時間がかかっているからと言って強制終了したりしたらPCが壊れかねないので、気をつけましょう。
デフラグは以上です。
PCを起動したままにしていると「物理メモリ」というものの使用量が増えていきます。
この物理メモリにも断片化は発生し、それによってPCが異常に重くなる事があります。
そういった状態を解消してくれるのが「メモリの掃除」です。
じゃがをプレイする直前に実行すると少々ですが軽くなります。
まず「メモリの掃除屋さん」というソフトをインストールします。
Vector内「メモリの掃除屋さん」からダウンロードしましょう。
ダウンロードしたexeファイルを実行し、解凍先を指定します。で、解凍。
出てきたフォルダの中の「MemCleaner2.exe」を実行します(視覚障碍者用とのことですが、使い易いです)
で、「手動最適化」をクリックします。
これでメモリは最適化されます。
―――ここから危険度2―――
Win高速化PC+というソフトを使い、Windows自体の高速化を図ります。
ここからダウンロードして下さい。
ダウンロードしたファイルを解凍ソフトで解凍し、出てきたフォルダの中の「win_accelerator.exe」を実行します。
後はWin高速化の各項目を、ヘルプと下に出る説明を読みながらチェックを入れていきましょう。
「不要サービス」はヘルプの「不要サービス」を見て進めていくといいかもです。
この項で高速化してはいけないものを高速化してしまうと、PCに不具合が出る場合もあります。作業は慎重に行いましょう。
次に常駐ソフトの常駐を切ります。
使用しているソフトの中に、タスクバーにアイコンが常に表示されているものがあると思います。
これらは「常駐ソフト」と呼ばれ、そのソフトを高速に起動したりする為の物なのですが、
そのソフトを使用していない時でもPCが処理を行わなければならない為、結果的にPCの処理速度が遅くなったりします。
ここでは、そんな感じの「いらない」常駐を切っていきます。
と、いってもソフトによってそれぞれ設定が違うので、ここでは代表的な「Quick Time Player」の常駐を切る方法を載せときます。
まずスタートメニューからコントロールパネルを開き「Quick Time」を開きます。
するとQuickTimeの設定画面が表示されるので、プルダウンメニューから「ブラウザ・プラグイン」を開きます。
でもって「QuickTimeシステムトレイアイコン」のチェックを外します。
これで常駐は外れます。
他のソフトでも、大抵の場合は常駐するかどうかの設定を決める場所があるので(「詳細設定」や「オプション」等にあります)、
そこを調べてみて、そのソフトの常駐を切れるのならば切っておいたほうが良いでしょう。
勿論ファイアーウォールやアンチウィルス等の常駐切っちゃったら大変な事になるので、その点は各自で調整して下さい。
回線の速度自体を向上し、ちょっとしたラグ等を無くしてみます。
こちらからソフトをダウンロードして下さい。
で、ファイルを解凍。出てきたフォルダの中のexeファイルを実行します。
設定なんかは私も詳しくないので作者さんの説明ページとかデジタルARENAとか見ながら設定すると良いです。
―――ここから危険度3―――
危険度3とは言いますが、レジストリを弄るってだけです。
大丈夫だとは思いますが、他のよりは少々危険ということで。
レジストリと言うのはシステムやアプリケーションについての設定等がまとめられている所です。
ソフトのインストールやアンインストール時にそのレジストリに「ゴミ」が残ることがあり、
それによってPCの動作が微細ながらも重くなる事があります。
ここでは、そのレジストリに残ったゴミを削除していきます。
ただし、かなり重要な設定が纏められているので、万が一ですがPCが起動しなくなる場合もあります。
その為、実行は自己責任でお願いします。
レジストリのゴミは一旦掃除してもソフトのインストール、アンインストール等をすると溜まっていくので、
下記の作業を数ヶ月に1回ぐらいしておくと良い感じです。
まず「EasyCleaner」をダウンロードします。
このソフトはレジストリのゴミやら、その他の不要ファイルやらを探し出して削除してくれます。
cowscorpionからダウンロードしましょう。
で、例の如くインストールします。
ダウンロードしたexeを実行し「Next」「Next」「Install」でインストールです。
インストールした場所はデフォルトなら
C:\Program Files\ToniArts\EasyCleaner
となってます。このフォルダまで階層を辿るなりアドレスを入れるなりで行きましょう。
初回起動時には使用言語を選ぶので、プルダウンメニューから「Japanese」を選びましょう。
で、起動されたら後はTipsやら何やら読みながら進めてみましょう。
まず「レジストリ」をクリック。
で「検索」をクリック。レジストリ内が検索されます。割と時間がかかるので、しばらく待ちましょう。
で、出てきたファイルを「全て削除」すればいいんですが……。
この時、削除してはならないファイルを削除してしまう場合もあります。
一応削除時に自動でアンドゥ(バックアップみたいなもん)を取ってくれるので、問題が起こればメイン画面の「アンドゥ」から戻せばいいです。
と、いいましても、PC自体が起動出来なくなったらどうしようもないので、あくまでも自己責任でお願いします。
後の項目も全部似たような感じで実行できます。
ただ「重複ファイルの削除」は重複しているからといって不必要とは限らないので、あまりお勧めは出来ません。
PCがクラッシュしたという例もあるので、注意が必要です。
安全に削除できるのは「不要ファイル」と(ブラウザのクッキーのチェックは外しときましょう)「ショートカット」「一時ファイル」「履歴削除」「MRU」ぐらいでしょうか。
適度に使用して、PC内を綺麗にしておきましょう。
これも不要ファイル、レジストリのゴミを削除してくれます。
FILEHIPPOからダウンロードして来て下さい。
右側のDownload Latest Version をクリックすればダウンロード出来ます。
で、ダウンロードしたらexe実行してインストール。
インストール時には言語選択が出来ます。Japaneseを選びましょう。
起動。
「ウィンドウズ」タブの設定は、私はこうしてます。
で、アプリケーションタブの設定は各自によって変わるので、自分で判断しましょう。
分からなければ削除しない(チェックしない)。こういった不要ファイル削除系統のツールを使用する時の鉄則です。
設定をし終わったら「解析」をクリック。しばらく待ちます。
結果が出たら「クリーンアップ開始」をクリックしましょう。
しばらくしたら削除され、削除された後のデータが表示されます。
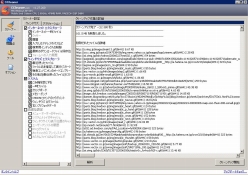
ここまでの作業は安全なので、定期的にやると良い感じです。
PC内をスッキリさせておくとPC自体の処理速度も上昇します。
次に左の「問題点」をクリック。
下の画像のようにチェックを入れ、スキャンしてみて下さい。
解析後の結果を自分で判断しつつ、チェックボックスにチェックを入れていきます。
チェックを入れ終わったら「問題を解決」をクリックしましょう。
「バックアップしますか?」のようなダイアログが出てくるので「はい」をクリック。
マイドキュメント内等、忘れない場所に保存しましょう。
削除を選択すると下のような画面が表示されます。
自分が選択したレジストリキーは全て削除しても構わない、という方は「全て解決」をクリックします。
不安な方は一個一個確認しつつ削除していきましょう。
問題点が解決されればこのソフトでの作業はお終いです。
レジストリを整理、圧縮してくれるソフトです。レジストリのデフラグみたいな感じです。
NTREGOPT配布ページの右側、上から2番目のセルにダウンロードリンクが貼ってあります。
ダウンロードしたexeを実行し、「Next」→「Next」→出てきたダイアログに「はい」→「Next」→チェックボックスは一番上のにだけチェックを入れ(デフォルト)、「Next」→「Install」
インストールが終わった画面のチェックボックスは二つとも外し、「Finish」をクリック。
以上でインストールは完了です。
デスクトップに出来たショートカットアイコンをクリック。
出てきたダイアログの「OK」をクリック。レジストリの再構築が始まるので、しばらく待ちます。
作業が終わったらダイアログが出てきます。
何パーセント縮小出来たか等が表示されるので、気になる人は見てみましょう。

このダイアログの「はい」を押せばその場で再起動が行われます。
縮小を反映させるには再起動しなければならないので、これといった用事が無い限り「はい」を押します。
「いいえ」を押した方は後で忘れずに再起動しておきましょう。
番外:危険度1
これを起動していると、じゃががちょっとだけ速くなると噂のソフトをまとめてみました。
そのソフトで何か作業をするワケでも無く、そのソフトを起動していると何故かじゃがが速くなるソフト集です。
ただ、これも環境によって速くなったり遅くなったりが激しく違うらしいので、一応その点は気に留めておいて下さい。
計測結果
新島の右端から新島の左端まで一直線に移動し、
かかった時間を計測。これを3度繰り返し平均化。
そんなに正確に測れているとは思えないので、参考程度にご利用下さい。
何も起動せずに通常表示:47.2秒
〃 簡易表示:48.5秒
〃 ワイヤーフレーム:48.0秒
〃 マップ全体表示:41.0秒
以上が通常の状態での測定結果。
ちなみに8を何回押しても速度自体に変わりは無かったです。
描画速度が変わる事で軽くなるんじゃないかと思ったんですが、残念。
意外にも全体マップが軽かったです。そもそもじゃがでいう「軽い」とPCの「重い」は違いますよね。
以下、上記のうちのソフトを使用することによってどう変化が出るか検証してみます。
FFFTPを起動:40.6秒
劇的に高速化。びっくりします。表示もなめらかでソフト自体も軽いので、私はこれを愛用しています。
MSNメッセンジャーを起動:40.5秒
接続した上でタスクトレイではなくタスクバーに表示させた結果です。
タスクトレイに置いている・接続していない状態では意味がありませんでした。
FFFTPと大体同速ですが、FFFTPの方が表示が若干なめらかかな、と。たぶん贔屓目です。
Live2chを起動:40.8秒
じゃがで「早くなる」と言われる事がおそらくもっとも多いプログラムだと思います。
実際結構な速度が出ました。じゃがの速度だけを気にするのならば、これを選ぶのもいいかもしれないです。
JaneDoeViewを起動:40.8秒
これまた良い感じの速度。こっちはあんまり有名じゃないんじゃないんですかね。
以上が結果です。上に挙げたソフト以外にも、Windows Media Playerなんかでも速くなる環境があるらしいので、
色んなソフトを試してみて、自分の環境に最も適しているソフトを探すと良いと思いますです。
私にとってはそれが「FFFTP」だったという事で。
Special Thanks
計測に使用:ストップウォッチッチ
高速化に関する情報を下さった皆様。
この計測方法を教えてくれた某氏。