Read Me | wm_wgp
最終更新日 2011/06/02
はじめに
- Web Gallery Professionalのスキンです。携帯画面は変化しません。
- ブラウザのCSS実装状況によってディテールの異なるパーツがあります。
- Web Gallery Professional本体のバージョンは2.30で確認しています。本体バージョンが異なる場合は、スキンの修正が必要になる事があります。変更箇所はWeb Gallery Professional本体の更新履歴を確認してください。
- スキンを導入する前に、Web Gallery Professional付属の初期状態のスキンで、CGIの機能や動作を確認してください。
- ライセンスは『Creative Commons 表示 - 継承 2.1 日本 (CC BY-SA 2.1)』です。
http://creativecommons.org/licenses/by-sa/2.1/jp/ - 使用に際して生じたいかなる損害も当方は責任を負いません。作業前のバックアップ推奨です。
- 設置・カスタマイズに関するサポートは行っておりません。
使い方
- 管理メニュー>環境設定>ナビゲーションの設定>ナビゲーションの表示位置>作品の後に出力に設定
- defaultフォルダの内容を、gallerypro/skin/内にアップロード
作品一覧の形式を変更したい場合は、引き続き【作品一覧の形式を変更する】を行ってください。
デザインを変更する場合は、引き続き【デザイン変更】を行ってください。
プラグインを使用している場合は、【プラグイン導入時の補足事項】もお読みください。
スキンが反映されない場合は、【スキンが反映されない】を確認してください。
ナビゲーションが反映されない場合は、【ナビゲーション部に変更が反映されない(古いままの)ページがある】を確認してください。
デザイン変更
- 【使い方】の手順通りにdefaultを導入する
- extra_designフォルダを開き、使用したいデザインのフォルダの内容を、gallerypro/skin/内にアップロード
デザイン一覧
デザイン名の後の数値は本体幅のバリエーションになります。(※polaris_850はdefaultに含まれます)
-
- polaris
- 750/850/950
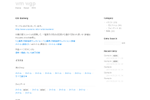
-
- crux
- 550/6-7-8/950
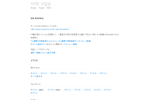
-
- spica
- 750/850/950
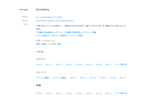
-
- procyon
- 650/750/850
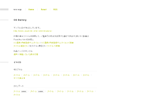
-
- wei
- >650/7-8/950
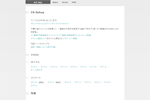
-
- proxima
- 750/850/950
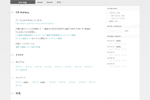
-
- proxima_R
- 750/850/950
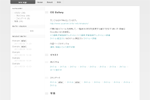
カスタマイズ
カスタマイズの前に
ファイルを編集する場合は、文字コードをUTF-8N(=UTF-8 BOM無し)に指定して保存してください。
日本語(等の2バイト文字)を含まないファイルは、エディタによってはShift-JISとして開く事がありますので、文字コードを指定しなおしてください。
異なる文字コードで保存すると、文字化けやエラーになったりします。
cssファイルが文字化けした場合は、文字化け付近の指定が適用されなくなる等の問題が発生します。
参考:
文字コード>UTF-8のBOMについて
EmEditorのインストール
EmEditorの設定
htmlのカスタマイズ
作品一覧の形式を変更する
-
extra_gallery/の中にある使用したい形式のフォルダの中のgallery.htmlとlist.htmlを、gallerypro/skin/内にある同名ファイルに上書きする
-
gallery.html ←インデックスページに使用されます
list.html ←「すべて表示」のリンク先のページ、分類一覧、過去ログ一覧等で使用されます -
- mini_image
- ミニ画像(手動登録サムネイル)を横に並べて一覧を作成 ※ミニ画像を登録していないものが混在する場合には不向き
- mini_image_detail (list.htmlデフォルト)
- ミニ画像(手動登録サムネイル)の横にタイトル/日付/カテゴリ(/投稿者名※複数管理時)をセットにし、縦に並べて一覧を作成 ※ミニ画像を登録していないものが混在していてもOK
- text
- タイトルを縦に並べて一覧を作成
- text_detail
- タイトル/日付/カテゴリ(/投稿者名※複数管理時)をセットにし、縦に並べて一覧を作成
- text_inline (gallery.htmlデフォルト)
-
タイトルを横に並べて一覧を作成
※長文タイトルが途中で切れてしまう場合はskin/wm_wgp.css内をwhite-space: nowrap;/* 長文タイトルが切れてしまう場合はこの行を削除※ */で検索して削除してください(タイトルの途中でも改行するようになります)
-
gallery.html ←インデックスページに使用されます
検索結果の形式を変更する
-
extra_gallery/の中にある使用したい形式のフォルダの中のgallery.htmlとlist.htmlを、gallerypro/skin/内にある同名ファイルに上書きする
-
- mini_image
- ミニ画像(手動登録サムネイル)を横に並べて一覧を作成 ※ミニ画像を登録していないものが混在する場合には不向き
- mini_image_detail (デフォルト)
- ミニ画像(手動登録サムネイル)の横にタイトル/日付/カテゴリ(/投稿者名※複数管理時)をセットにし、縦に並べて一覧を作成 ※ミニ画像を登録していないものが混在していてもOK
- text_detail
- タイトル/日付/カテゴリ(/投稿者名※複数管理時)をセットにし、縦に並べて一覧を作成
-
作品ページに登録項目を表示するエリアを作る
-
skin/view.htmlを開いて、37行目あたりにある
<!--ARTICLE_RELATE_END-->の直後の行に↓のように追加<dl class="option"> <dt>Title</dt><dd>${ARTICLE_SUBJ}</dd> <dt>Date</dt><dd>${ARTICLE_YEAR}/${ARTICLE_MONTH}/${ARTICLE_DAY} ${ARTICLE_HOUR}:${ARTICLE_MINUTE}</dd> <!--ARTICLE_FIELD_START--><dt>Category</dt><dd>${ARTICLE_FIELD}</dd><!--ARTICLE_FIELD_END--> <!--ARTICLE_PRICE_START--><dt>価格</dt><dd>${ARTICLE_PRICE}円</dd><!--ARTICLE_PRICE_END--> <!--ARTICLE_STOCK_START--><dt>在庫</dt><dd>${ARTICLE_STOCK}</dd><!--ARTICLE_STOCK_END--> <!--ARTICLE_NAME_START--><dt>by</dt><dd>${ARTICLE_NAME}</dd><!--ARTICLE_NAME_END--> </dl>
参考:
登録項目の追加について
メニューのカスタマイズ
- skin/header.htmlを開いて23行目辺りにある↓の部分を
以下のように変更<ul class="menu"> <li><a href="${INFO_BACK}">Home</a></li> <li><a href="${INFO_PATH}">Reset</a></li> <li><a href="${INFO_PATH}?mode=rss">RSS</a></li> </ul><ul class="menu"> <li><a href="${INFO_BACK}">Home</a></li> <li><a href="任意のURL">About</a></li> <li><a href="任意のURL">Contact</a></li> <li><a href="${INFO_PATH}">Reset</a></li> </ul>
フッターのカスタマイズ
例1) 素材屋さん等のリンクを追加
- skin/footer.htmlを開いて11行目辺りにある↓の部分を
以下のように変更<ul class="powered"> <li>Script: <a href="http://www.web-liberty.net/" class="top">Web Liberty</a></li> <li>Skin: <a href="http://www.usamimi.info/~witchmakers/">wmks</a></li> </ul><ul class="powered"> <li>Script: <a href="http://www.web-liberty.net/" class="top">Web Liberty</a></li> <li>Skin: <a href="http://www.usamimi.info/~witchmakers/">wmks</a></li> <li>ここに素材屋さんのリンク</li> </ul>
例2) 注意書きなど一言追加
- skin/footer.htmlを開いて11行目辺りにある
<ul class="powered">の直前の行に↓のように追加<p>ここに一言追加</p>
ナビゲーションのカスタマイズ
パーツの表示・非表示・件数の設定
各パーツの表示・非表示は、管理メニュー>環境設定>ナビゲーションの表示設定から、
新着の表示件数は、管理メニュー>環境設定>ログの表示設定から変更出来ます。
パーツの表示順を入れ替える場合は、スキンのカスタマイズが必要になります。 【navigation.html を直接編集する際の注意点】を参照してください。
navigation.html を直接編集する際の注意点
HTMLの構造は以下の様になっています。赤い部分と青い部分は触らず、緑のエリア内で紫のパーツを移動したり編集したりするようにします。
またこれとは別に、<!--SKIN_○○_HEAD_START-->のようなCGIに必要なコードが含まれますので、こちらの構造も崩さないように注意してください。
編集が反映されない場合は【ナビゲーション部に変更が反映されない(古いままの)ページがある】を参照してください。
例1) ナビゲーションの一番上にバナーを表示する
- skin/navigation.htmlを開いて4行目あたりにある
<div id="utility_A">の直後の行に以下を追加<div class="utility"> <h3>ここに見出し</h3> <div class="content"> <p><img src="XXX.gif" width="200" height="40" alt="XXXX" /></p> </div> </div>
例2) ナビゲーションの一番下にバナーを表示する
- skin/navigation.htmlを開いて276行目あたりにある
<!--SKIN_INFORMATION_FOOT_START-->の直後の行に以下を追加<div class="utility"> <h3>ここに見出し</h3> <div class="content"> <p><img src="XXX.gif" width="200" height="40" alt="XXXX" /></p> </div> </div>
例3) カレンダーの下に一言を表示する
- skin/navigation.htmlを開いて56行目あたりにある
<--SKIN_CALENDAR_FOOT_END-->の直前の行に以下を追加<div class="utility"> <h3>ここに見出し</h3> <div class="content"> <p>ここに一言</p> </div> </div>
環境設定でカレンダーを非表示にしている場合は表示されません。その場合は、表示しているパーツに同じようにして追加してください。
プロフィールにナビゲーション表示(要js)
- 管理メニュー>環境設定>ナビゲーションの表示設定>各作品ページでのナビゲーション表示(JavaScriptが必要)>『常に表示する』or『固定URLページで表示する』に設定
- 管理メニュー>環境設定>基本設定>サイトのURL(gallery.cgi を格納しているディレクトリのURL / 必ず設定してください)が正しく設定されているか確認
- extra_profile_navi/の中にあるprofile.htmlを、gallerypro/skin/内にある同名ファイルに上書きする
※サーバーの都合等でhttp://gallery.cgi を格納しているディレクトリのURL/data/内にnavi_start.jsとnavi_end.jsが存在しない場合は、html内の各jsへのパスを設置環境に合わせて書き換えてください。
「続きを読む」の見た目を調整
プログラム本体を直接編集します。記述ミス等があるとCGIの動作に問題が発生します。
ファイルの文字コードは必ずUTF-8Nで保存してください。
- gallerypro/lib/webliberty/App/Gallery.pmを開いて1027行目辺りにある↓の部分を
以下のように変更} else { if ($id_ins->get_string) { $text_ins->set_string("$text<a href=\"$info_path?id=$id&continue=on#continue\">$continue</a>"); } else { $text_ins->set_string("$text<a href=\"$info_path?no=$no&continue=on#continue\">$continue</a>"); } }} else { if ($id_ins->get_string) { $text_ins->set_string("$text<span class=\"continue\"><a href=\"$info_path?id=$id&continue=on#continue\" title=\"『$subj』の続きを読む\">$continue</a></span>"); } else { $text_ins->set_string("$text<span class=\"continue\"><a href=\"$info_path?no=$no&continue=on#continue\" title=\"『$subj』の続きを読む\">$continue</a></span>"); } }
cssのカスタマイズ
編集するファイルについて
- skin/wm_wgp.css
- skin/image.html (画像の原寸表示時のページ※html上部にCSS記述)
- skin/error.html (エラー表示用のページ※html上部にCSS記述)
大まかな設定部分にジャンプ (基本文字サイズ・基本リンク色等)
skin/wm_wgp.cssを開いて、ファイル内を※で検索すると、大まかな設定部分に飛ぶ事が出来ます。
添付ファイルの表示位置を変更
本文に$FILE~で挿入したファイルについては対象外になります。ファイルアップロード機能について
-
skin/wm_wgp.cssを開いて、ファイル内を
p.article_file {で検索し、↓の部分を
▼左側に表示(※回り込みではない)p.article_file { text-align: center;/* 添付ファイルの位置($FILEで本文内に挿入しているものには無効)※ */ }
▼右側に表示(※回り込みではない)p.article_file { text-align: left;/* 添付ファイルの位置($FILEで本文内に挿入しているものには無効)※ */ }p.article_file { text-align: right;/* 添付ファイルの位置($FILEで本文内に挿入しているものには無効)※ */ }
プラグイン導入時の補足事項
パンくずリスト表示プラグイン
プラグインに同梱のreadme.txtにある使用方法の通りにプラグイン導入し、動作確認を行ってから作業してください。
パンくずリスト表示プラグイン
- gallerypro/lib/webliberty/Plugin/TopicPath/init.cgiを開いて、マークアップ開始文字↓を
以下のように変更$init->{markup_begin} = '<p>';$init->{markup_begin} = '<p class="topicpath">'; -
以下のファイルに
${TopicPath}を追加-
skin/view.htmlの7行目辺りにある
<h2>Entry</h2>の直後の行 -
skin/list.htmlの5行目辺りにある
<!--SKIN_GALLERY_HEAD_START-->の直後の行
-
skin/view.htmlの7行目辺りにある
分類タイトル表示プラグイン
プラグインに同梱のreadme.txtにある使用方法の通りにプラグイン導入し、動作確認を行ってから作業してください。
分類タイトル表示プラグイン
- gallerypro/lib/webliberty/Plugin/FieldTitle/init.cgiを開いて、マークアップ開始文字↓を
以下のように変更$init->{markup_begin} = '<p>';$init->{markup_begin} = '<p class="fieldtitle">'; -
以下のファイルに
${FieldTitle}を追加-
skin/view.htmlの7行目辺りにある
<h2>Entry</h2>の直後の行 -
skin/list.htmlの5行目辺りにある
<!--SKIN_GALLERY_HEAD_START-->の直後の行
-
skin/view.htmlの7行目辺りにある
メニュー表示プラグイン
プラグインに同梱のreadme.txtにある使用方法の通りにプラグイン導入し、動作確認を行ってから作業してください。
メニュー表示プラグイン
A. ヘッダーに追加
- extra_plugin/Menu/の中にあるmenu.htmlを、gallerypro/lib/webliberty/Plugin/Menu/内にある同名ファイルに上書きする
- skin/header.htmlを開いて23行目辺りにある↓の部分を
以下のように変更<ul class="menu"> <li><a href="${INFO_BACK}">Home</a></li> <li><a href="${INFO_PATH}">Reset</a></li> <li><a href="${INFO_PATH}?mode=rss">RSS</a></li> </ul>${Menu}
B. ナビゲーションに追加
- extra_plugin/Menu/の中にあるmenu.htmlを、gallerypro/lib/webliberty/Plugin/Menu/内にある同名ファイルに上書きする
- skin/navigation.htmlを開いて、4行目あたりにある
<div id="utility_A">の直後の行に↓を追加
※ナビゲーション内の他の位置に追加したい場合は、【navigation.html を直接編集する際の注意点】を参照してください<div class="utility"> <h3>Menu</h3> <div class="content"> ${Menu} </div> </div>
※編集が反映されない場合は【ナビゲーション部に変更が反映されない(古いままの)ページがある】を参照してください。
タギングプラグイン
プラグインに同梱のreadme.txtにある使用方法の通りにプラグイン導入し、動作確認を行ってから作業してください。
タギングプラグイン
タグ
- skin/view.htmlを開いて37行目辺りにある
<!--ARTICLE_RELATE_END-->の下の行に、以下を追加<!--ARTICLE_Tagging_START--> <p class="page_tag"> Tag: ${ARTICLE_Tagging} </p> <!--ARTICLE_Tagging_END-->
タグクラウド
A. 通常
- extra_plugin/Tagging_tagcloud/の中にあるlist.htmlを、gallerypro/lib/webliberty/Plugin/Tagging/内にある同名ファイルに上書きする
- skin/navigation.htmlを開いて141行目あたりにある
<!--SKIN_FIELD_FOOT_END-->の直前の行に以下を追加
※Category(分類一覧)を非表示にしている場合や、他の位置に追加したい場合は、【navigation.html を直接編集する際の注意点】を参照してください<div class="utility"> <h3>Tagcloud</h3> <div class="content"> ${Tagging} </div> </div>
※編集が反映されない場合は【ナビゲーション部に変更が反映されない(古いままの)ページがある】を参照してください。
B. タグ数に応じてフォントサイズが変わる
- extra_plugin/Tagging_tagcloud_size/の中にあるlist.htmlを、gallerypro/lib/webliberty/Plugin/Tagging/内にある同名ファイルに上書きする
- skin/navigation.htmlを開いて141行目あたりにある
<!--SKIN_FIELD_FOOT_END-->の直前の行に以下を追加
※Category(分類一覧)を非表示にしている場合や、他の位置に追加したい場合は、【navigation.html を直接編集する際の注意点】を参照してください<div class="utility"> <h3>Tagcloud</h3> <div class="content"> ${Tagging} </div> </div>
※編集が反映されない場合は【ナビゲーション部に変更が反映されない(古いままの)ページがある】を参照してください。
検索結果
A. 通常
-
extra_plugin/Tagging_search/の中にある使用したい形式のフォルダの中のsearch.htmlを、gallerypro/lib/webliberty/Plugin/Tagging/内にある同名ファイルに上書きする
-
- mini_image
- ミニ画像(手動登録サムネイル)を横に並べて一覧を作成 ※ミニ画像を登録していないものが混在する場合には不向き
- mini_image_detail
- ミニ画像(手動登録サムネイル)の横にタイトル/日付/カテゴリ(/投稿者名※複数管理時)をセットにし、縦に並べて一覧を作成 ※ミニ画像を登録していないものが混在していてもOK
- text_detail
- タイトル/日付/カテゴリ(/投稿者名※複数管理時)をセットにし、縦に並べて一覧を作成
-
B. ナビゲーション有り (要js)
- 管理メニュー>環境設定>ナビゲーションの表示設定>各作品ページでのナビゲーション表示(JavaScriptが必要)>『常に表示する』or『固定URLページで表示する』に設定
- 管理メニュー>環境設定>基本設定>サイトのURL(gallery.cgi を格納しているディレクトリのURL / 必ず設定してください)が正しく設定されているか確認
-
extra_plugin/Tagging_search_navi/の中にある使用したい形式のフォルダの中のsearch.htmlを、gallerypro/lib/webliberty/Plugin/Tagging/内にある同名ファイルに上書きする
-
- mini_image
- ミニ画像(手動登録サムネイル)を横に並べて一覧を作成 ※ミニ画像を登録していないものが混在する場合には不向き
- mini_image_detail
- ミニ画像(手動登録サムネイル)の横にタイトル/日付/カテゴリ(/投稿者名※複数管理時)をセットにし、縦に並べて一覧を作成 ※ミニ画像を登録していないものが混在していてもOK
- text_detail
- タイトル/日付/カテゴリ(/投稿者名※複数管理時)をセットにし、縦に並べて一覧を作成
-
※サーバーの都合等でhttp://gallery.cgi を格納しているディレクトリのURL/data/内にnavi_start.jsとnavi_end.jsが存在しない場合は、html内の各jsへのパスを設置環境に合わせて書き換えてください。
ページ移動プラグイン
プラグインに同梱のreadme.txtにある使用方法の通りにプラグイン導入し、動作確認を行ってから作業してください。
ページ移動プラグイン
-
gallerypro/lib/webliberty/Plugin/Page/page.jsを開いて44行目あたりにある↓を
以下のように変更document.write('<p>'); if (flag && prevData[0]) { var no = prevData[0]; var subj = prevData[1]; var field = prevData[2]; var link = prevData[3]; document.write('<< <a href="' + link + '">' + subj + '</a> '); } document.write('| <a href="' + siteUrl + '">トップページ</a> |'); if (flag && nextData[0]) { var no = nextData[0]; var subj = nextData[1]; var field = nextData[2]; var link = nextData[3]; document.write(' <a href="' + link + '">' + subj + '</a> >>'); } document.write('</p>');document.write('<div id=\"entry_link\"><ul class=\"entry_link\">'); if (flag && nextData[0]) { var no = nextData[0]; var subj = nextData[1]; var field = nextData[2]; var link = nextData[3]; document.write('<li class=\"previous\"><a href=\"' + link + '\" title=\"Newer: ' + subj + '\">' + subj + '</a></li>'); } document.write('<li class=\"home\"><a href=\"' + siteUrl + '\">Reset</a></li>'); if (flag && prevData[0]) { var no = prevData[0]; var subj = prevData[1]; var field = prevData[2]; var link = prevData[3]; document.write('<li class=\"next\"><a href=\"' + link + '\" title=\"Older: ' + subj + '\">' + subj + '</a></li>'); } document.write('</ul></div>'); - skin/view.htmlを開いて51行目あたりにある
<!--SKIN_GALLERY_END-->の直前の行に↓を追加<script type="text/javascript"> //<![CDATA[ var showNo = ${ARTICLE_NO}; //]]> </script> ${Page} - 作品を登録する等のnavi_start.jsとnavi_end.jsが更新される操作を実行
情報表示プラグイン
プラグインに同梱のreadme.txtにある使用方法の通りにプラグイン導入し、動作確認を行ってから作業してください。
情報表示プラグイン
A. 記事一覧のトップにお知らせを表示
- skin/gallery.htmlを開いて、3行目あたりにある
<!--SKIN_LOGS_HEAD_END-->の直前の行に以下を追加<div id="information"> <div class="information"> <h2>Information</h2> <div class="content"> ${Information} </div> </div> </div>
B. ナビゲーションにサイトの概要を表示
- skin/navigation.htmlの4行目あたりにある
<div id="utility_A">の直後の行に以下を追加
※他の位置に追加したい場合は、【navigation.html を直接編集する際の注意点】を参照してください<div class="utility"> <h3>Information</h3> <div class="content"> <p>${Information}</p> </div> </div>
※編集が反映されない場合は【ナビゲーション部に変更が反映されない(古いままの)ページがある】を参照してください。
コンテンツ管理プラグイン
プラグインに同梱のreadme.txtにある使用方法の通りにプラグイン導入し、動作確認を行ってから作業してください。
コンテンツ管理プラグイン
A. 通常
- extra_plugin/Contents/の中にあるcontents.htmlを、gallerypro/lib/webliberty/Plugin/Contents/内にある同名ファイルに上書きする
- コンテンツプラグインの管理メニュー (ログインした状態でgallerypro/gallery.cgi?plugin=Contents)>ページの再構築>○○を構築を実行
※コンテンツのタイトルはh2要素になります
B. ナビゲーション有り (要js)
- 管理メニュー>環境設定>ナビゲーションの表示設定>各作品ページでのナビゲーション表示(JavaScriptが必要)>『常に表示する』or『固定URLページで表示する』に設定
- 管理メニュー>環境設定>基本設定>サイトのURL(gallery.cgi を格納しているディレクトリのURL / 必ず設定してください)が正しく設定されているか確認
- extra_plugin/Contents_navi/の中にあるcontents.htmlを、gallerypro/lib/webliberty/Plugin/Contents/内にある同名ファイルに上書きする
- コンテンツプラグインの管理メニュー (ログインした状態でgallerypro/gallery.cgi?plugin=Contents)>ページの再構築>○○を構築を実行
※コンテンツのタイトルはh2要素になります
※サーバーの都合等でhttp://gallery.cgi を格納しているディレクトリのURL/data/内にnavi_start.jsとnavi_end.jsが存在しない場合は、html内の各jsへのパスを設置環境に合わせて書き換えてください。
C. ナビゲーション有り (任意の内容)
- extra_plugin/Contents_navi_edit/の中にあるcontents.htmlを開いて、
<!-- ▼ナビゲーション▼ -->~<!-- ▲ナビゲーション▲ -->内を編集する- ナビゲーション内の構造については【navigation.html を直接編集する際の注意点】を参考にしてください。
- カレンダー等はnavigation.html内でしか使用出来ないので、表示したい場合は【B. ナビゲーション有り (要js)】を使用してください。
- 1個しか場所が必要ない場合は、
<!-- ▽B▽ -->~<!-- △B△ -->の間を削除してしまってください。
- 編集したcontents.htmlを、gallerypro/lib/webliberty/Plugin/Contents/内にある同名ファイルに上書きする
- コンテンツプラグインの管理メニュー (ログインした状態でgallerypro/gallery.cgi?plugin=Contents)>ページの再構築>○○を構築を実行
※コンテンツのタイトルはh2要素になります
ヘルプ
スキンが反映されない
- 『HTML書き出し機能』を使用している場合は、管理メニュー>サイト再構築>○○を構築を実行してください。
- 『コンテンツプラグイン』を使用している場合は、コンテンツプラグインの管理メニュー (ログインした状態でgallerypro/gallery.cgi?plugin=Contents)>ページの再構築>○○を構築を実行してください。
- ブラウザのキャッシュを削除してください。
ナビゲーション部に変更が反映されない(古いままの)ページがある
- navi_start.jsとnavi_end.jsの内容が更新される操作(作品を登録する等)を実行してください。
- ブラウザのキャッシュを削除してください。
htmlファイルを編集したら文字化けした
ファイルを編集する場合は、文字コードをUTF-8N(=UTF-8 BOM無し)に指定して保存してください。
異なる文字コードで保存すると、文字化けやエラーになったりします。
cssファイルが文字化けした場合は、文字化け付近の指定が適用されなくなる等の問題が発生します。
※日本語(等の2バイト文字)を含まないファイルは、エディタによってはShift-JISとして開く事がありますので、文字コードを指定しなおしてください。
参考:
文字コード>UTF-8のBOMについて
EmEditorのインストール
EmEditorの設定
参考リンク
- Web Gallery Professional 機能解説
- http://www.web-liberty.net/download/gallerypro/function.html
- スキンの基礎
- http://www.web-liberty.net/improve/design/index.html
- Web Gallery Professional のスキン情報
- http://www.web-liberty.net/improve/design/gallerypro.html
作者情報
- Name
- wmks
- WebSite
- http://www.usamimi.info/~witchmakers/
- Profile
- Google Profile
Thanks
- Web Gallery Professional
- Knight
http://www.web-liberty.net/